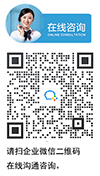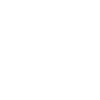随着3D打印行业和技术的成熟,以及设备价格的亲民化,3D打印机的个人和家庭应用市场逐渐崛起。但整体来看,仍有不少对3D打印兴趣浓厚的消费者,高估了3D打印机的操作使用难度,很多人望而却步。事实上,桌面级3D打印机使用起来,并没有我们想的那么复杂。
当3D打印机安装并测试好后即可开始打印。3D打印机的打印方式有两种,一种是SD卡打印,一种是联机打印。SD卡打印较联机打印方便简单,最主要的是稳定性好。如果联机打印中电脑有故障或软件异常则容易影响打印,甚至导致打印失败。下面,小编分别详细说说创想三维3D打印机两种打印方式及打印机使用的注意事项。看完之后相信大家对3D打印机的操作有一个全新的认识。
打印前将用切片软件导出的.gcode格式的文件复制到SD卡根目录中(注:.gcode文件的名字需为英文或数字,不能有中文字符)。
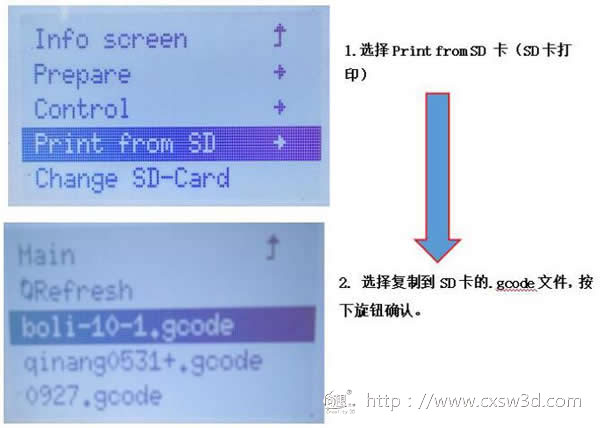
当选择了文件开始打印的时候,打印机会先预热喷嘴和热床,当温度加热到打印温度后,打印机X轴、Y轴、Z轴会自动回原点,然后打印机就会开始打印。
(一)驱动安装
打印机安装并测试完成后先将配备的USB线将电脑和打印机连接。如果电脑右下角弹出提示驱动安装成功,则电脑与打印机连接成功(则可跳过驱动安装步骤),如果提示驱动安装失败,如下图所示:

1.则需手动安装驱动,先打开电脑的设备管理器,可看到驱动安装失败的状态时,其他设备USBserialport有一个黄色的叹号,右击-选择更新驱动程序,如下图所示:
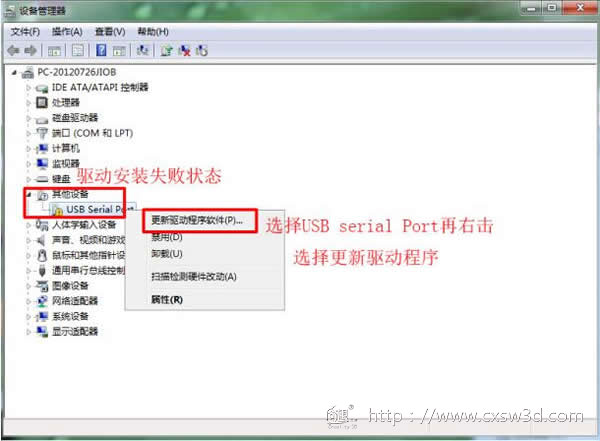
2.选择更新驱动软件后,弹出更新驱动程序软件的两个更新方式1自动搜索更新驱动和2手动查找更新驱动,如下图所示:
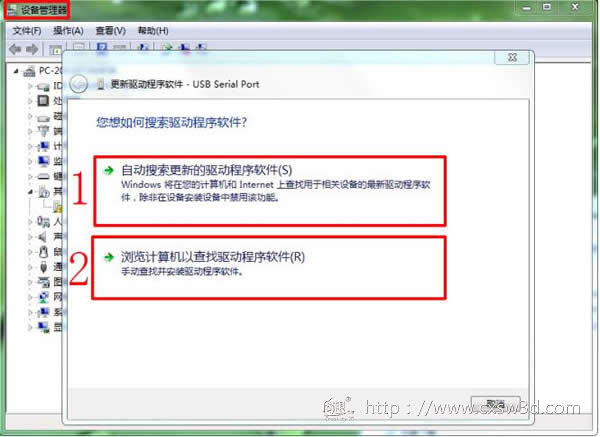
3.先选择自动更新,如无法自动安装,则关闭该对话框,如下图所示:
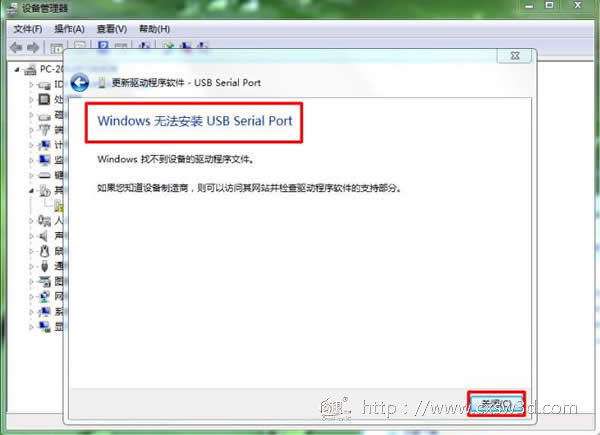
4.则需选择上图中2手动查找更新驱动后弹出下图更新驱动的对话框,1先将驱动解压到桌面,2指定驱动位置为桌面,3单击下一步,则会弹出是否安装该驱动,4单击安装,驱动安装完成后5单击关闭如下图所示:
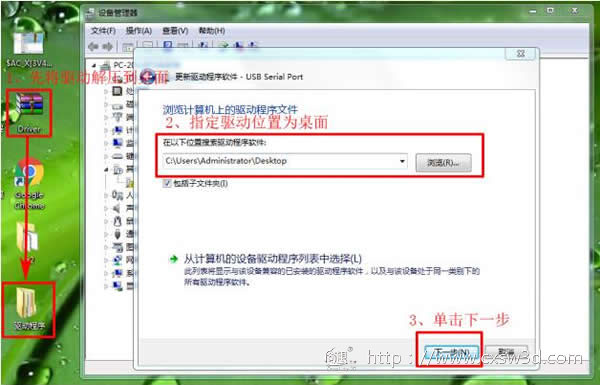
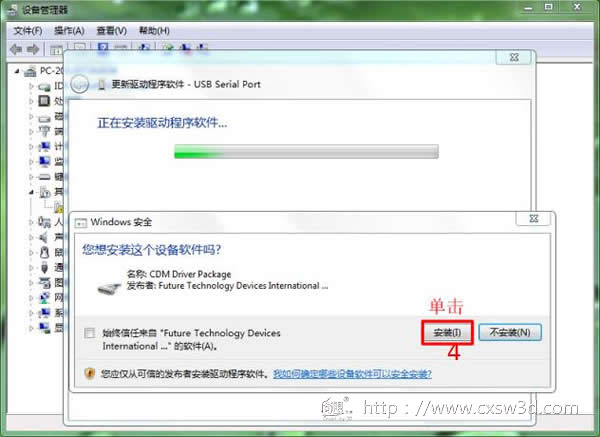
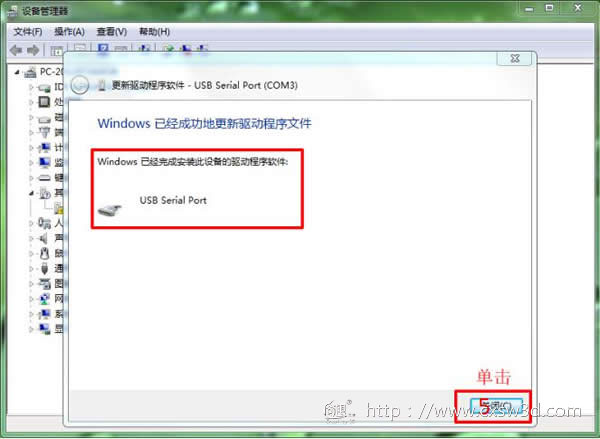
5.驱动安装完成后即可,驱动安装完成后端口的状态如下图所示:
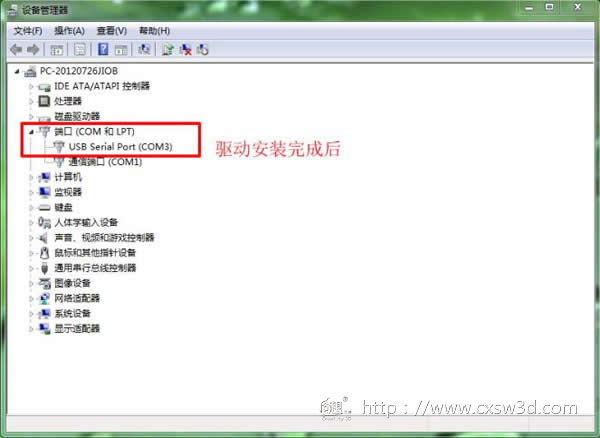
(二)打印机参数设置
1.驱动安装完成后打开切片软件单击1文件,选择2参数设置,则弹出参数设置对话框,3打印窗口设置选择专业模式,4单击ok即可。
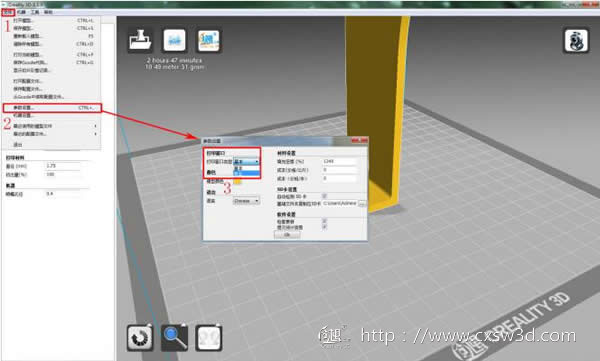
2.选择1单击文件,选择2打印机设置,则弹出打印机设置对话框,通讯设置中将4端口选择com3,将波特率选择Auto,再5单击确认即可。
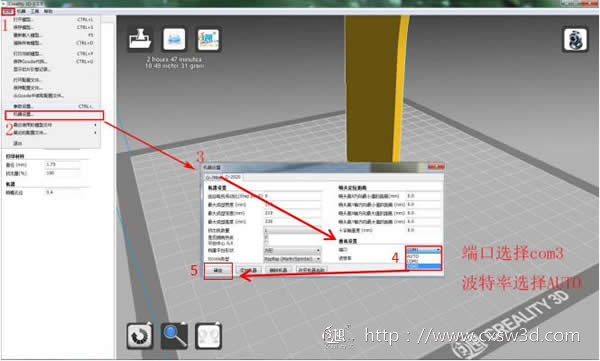
3.将切片参数设置好再单击1USB即可弹出2打印操作对话框3单击打印,待喷嘴和热床加热到设定温度后打印机将会开始打印,如下图所示:
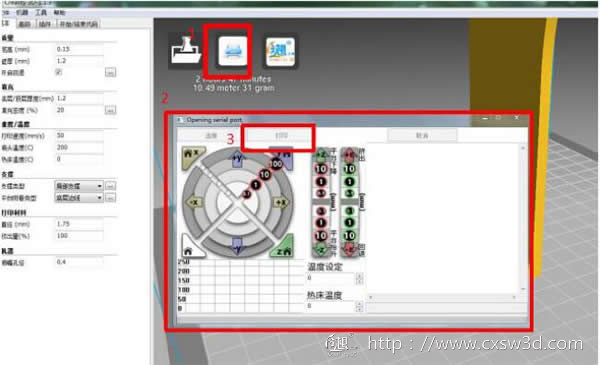
4.打印机联机打印中,如下图所示
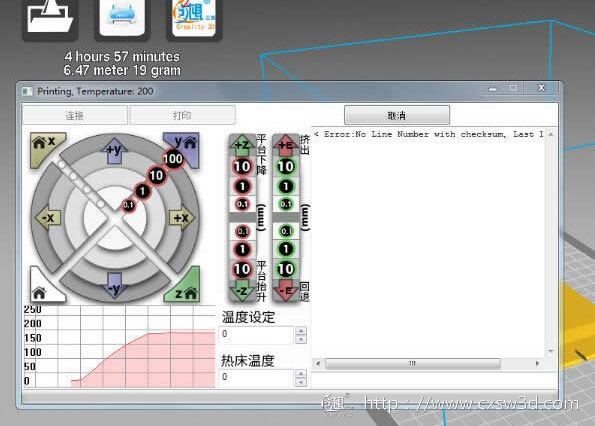
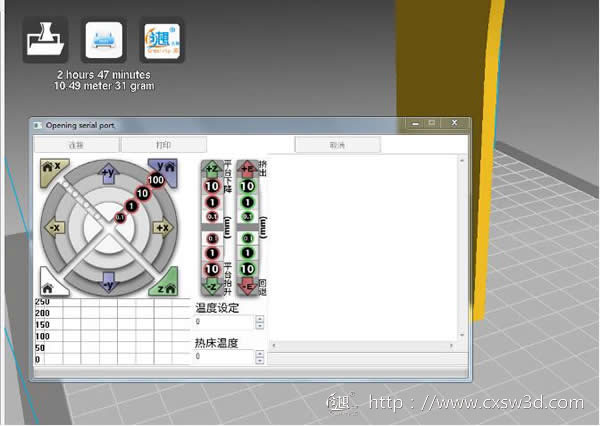
打印前确保底板用夹子固定牢固,美纹纸贴平且美纹纸不重合!
在有耗材且未打印的情况下尽量避免使喷嘴长时间处于高温的状态而使耗材碳化导致喷嘴堵塞!
不使用受潮或长期高温导致变脆易断的耗材!
长期不使用打印机时尽量将耗材取下密封并放于干燥处!
机器推荐:创想三维Ender-3S千元级3D打印机

想了解更多关于创想三维请点击:http://www.cxsw3d.com/
创想三维3D打印行业交流群456955778,欢迎你的加入!!
成员列表

诚毅白酒是中国白酒行业的代表之一,以其独特的酿造工艺和优质的产品享誉国内…

三沙号模型是中国南海岛礁建设的重要象征之一。作为中国南海岛礁建设的主力军…

方向盘是汽车中最重要的控制装置之一,它直接影响到驾驶的舒适性和操控感。随…
登录成功
祝您使用愉快!
倒计时5秒,自动关闭