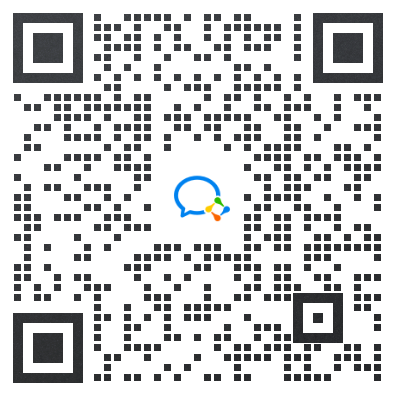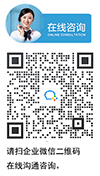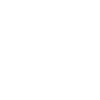我们都知道3D打印机的功能是很强大的,一般大家可以拿来打印一些人物模型、日常用品以及工艺配件之类的物件,这些东西对于我们来说早已是司空见惯。比如,打印月球灯的时候我们可能会想到把照片贴图,切合到月球灯上面去,这样来显现照片。但是不知道你们有没有试过用3D打印机打印照片,这也是一个特别有趣的切片打印方式,今天我们就一起来看一下照片的打印。
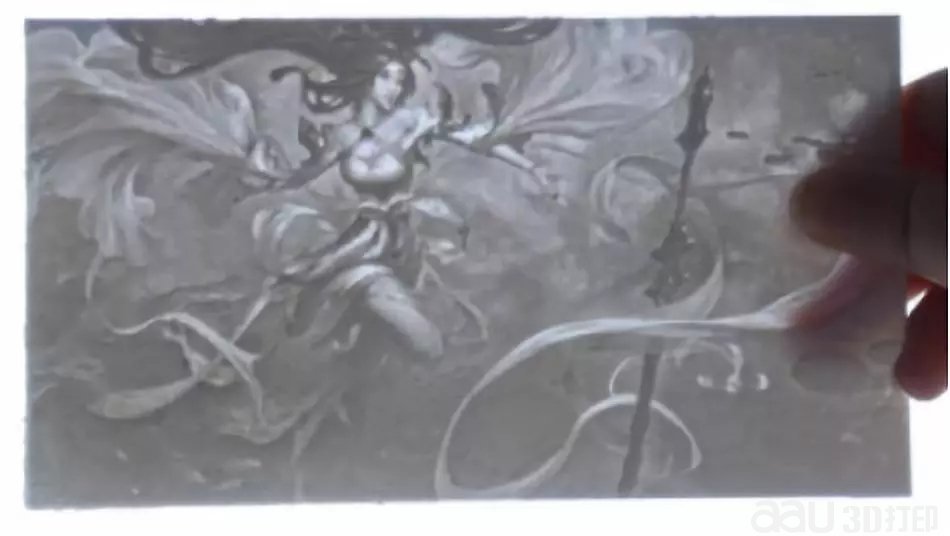
一、小锦囊
1、使用Cura进行切片,搜索在官网进行下载Cura。
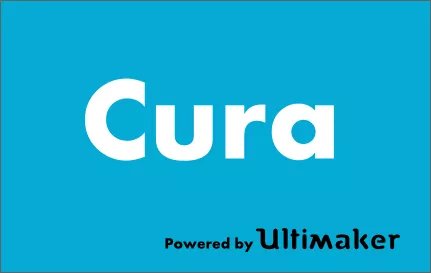
2、照片事先准备好,这次我们选择的是一个游戏人物的图片,如图:

第一步:双击打开Cura。
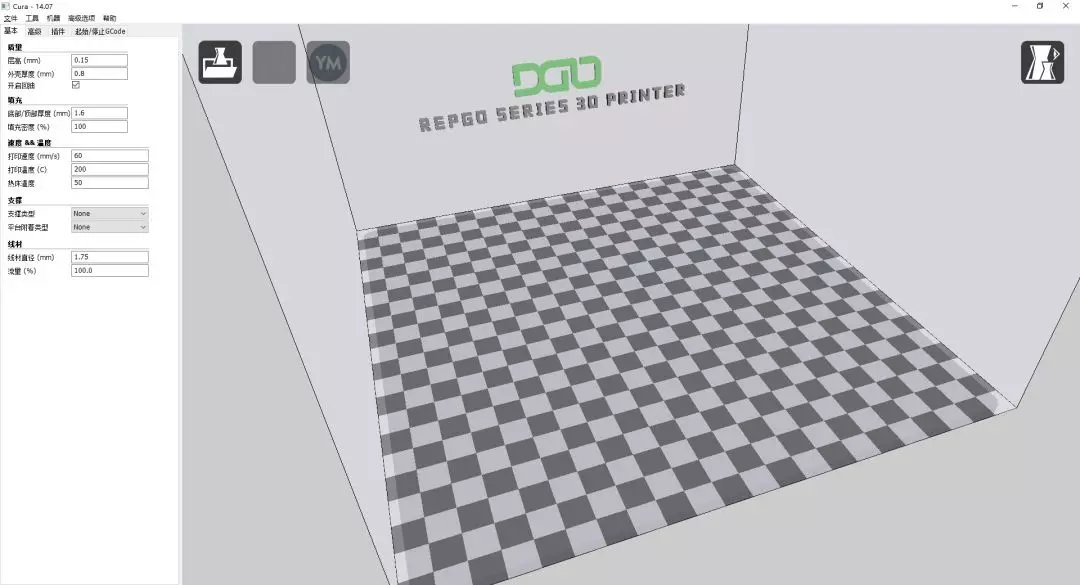
第二步:选择机型,更改成型尺寸,这里我选择的是我们的Ender-3s进行打印,成型尺寸为220X220X250。
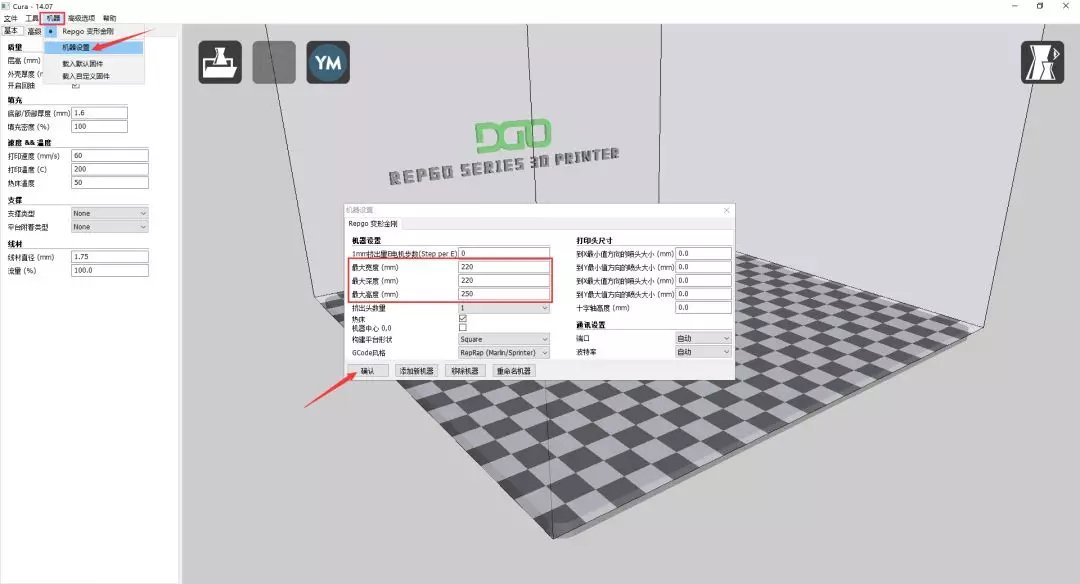
第三步:将我们事先准备好的模型,进行拖拽至切片软件Cura中,出现这样的选项,如下图:

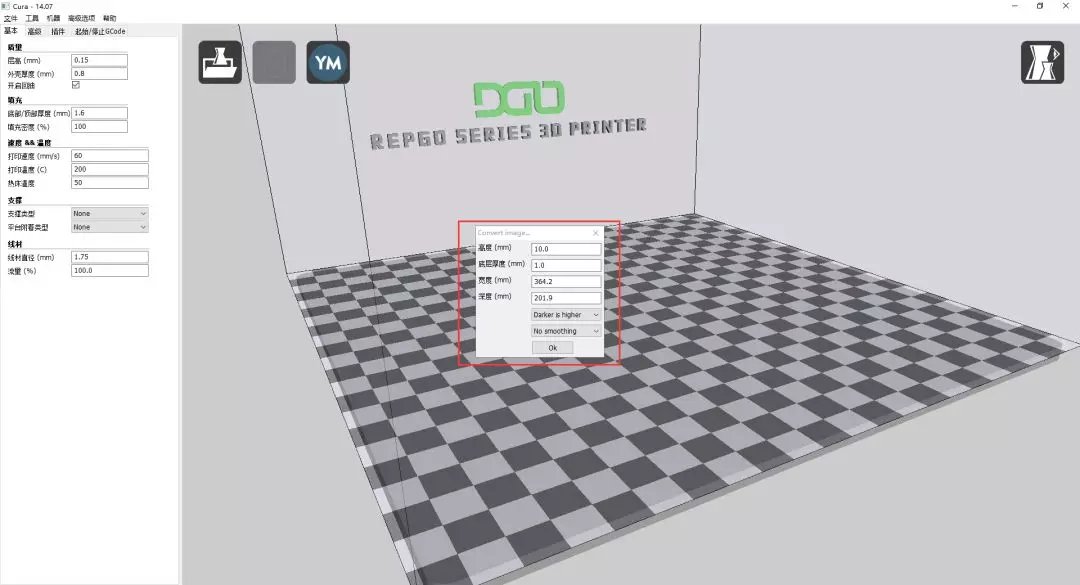
第四步:这里我将照片成型的高设置到5mm(成型高度太高不利于透光观赏,成型高度太低会很容易断掉)。下面是导入进去的模型外观,如图:
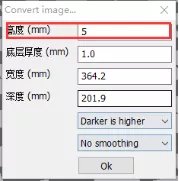
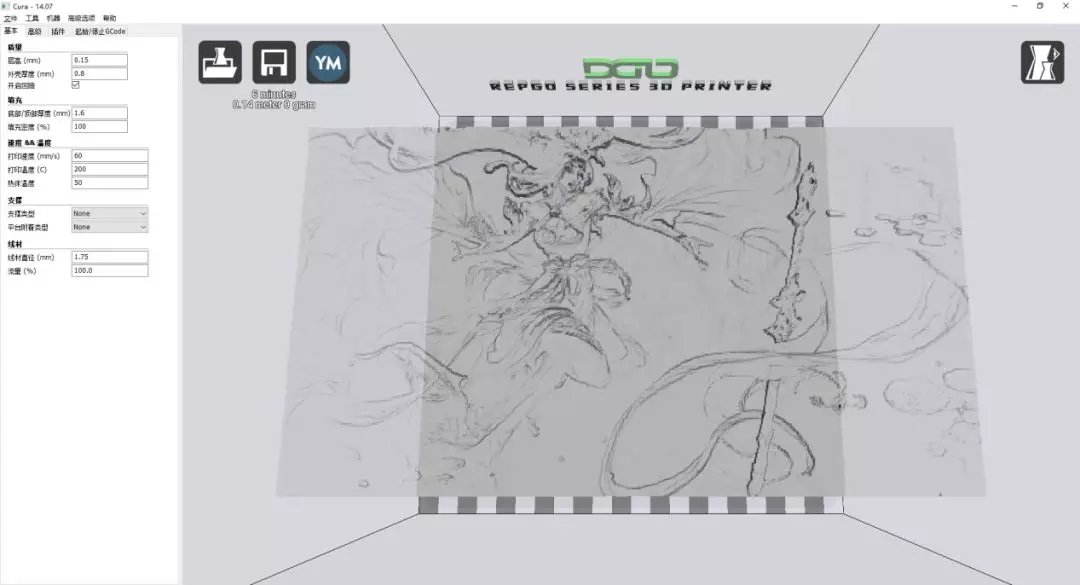
第五步:导入进去后开始更改他的模型大小,更改到合适的大小,我们这里选择X为160mm,Y为90mm,之前的高度已经是选择好了的5mm。
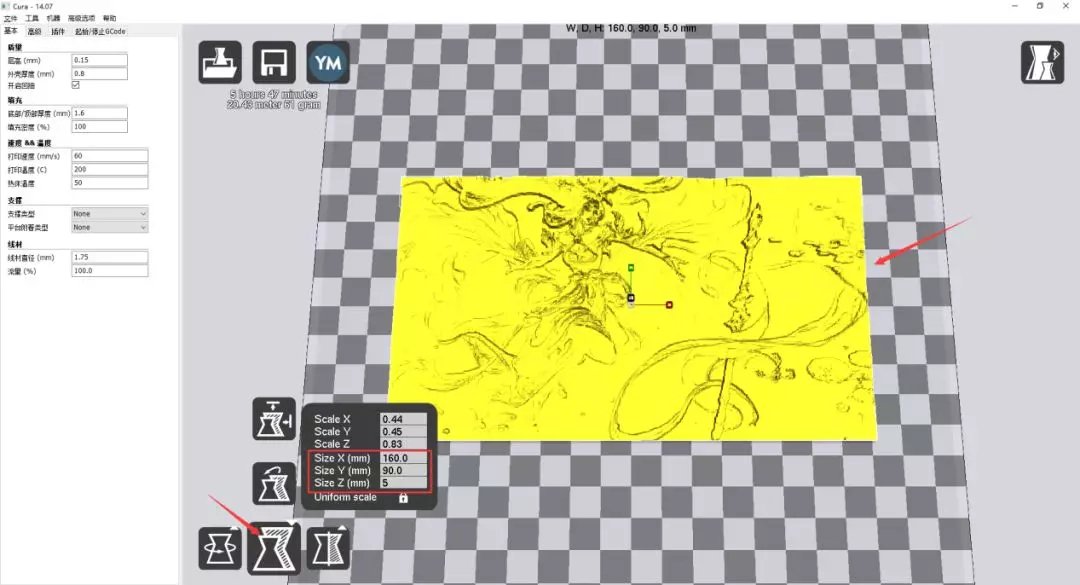
第六步:尺寸设置好了之后,就可以开始进行切片参数设置了,这里我的一些参数都是之前设置好的,特别需要注意的是填充要设置成100%,保证模型实体,这样打印完后观赏性更佳。
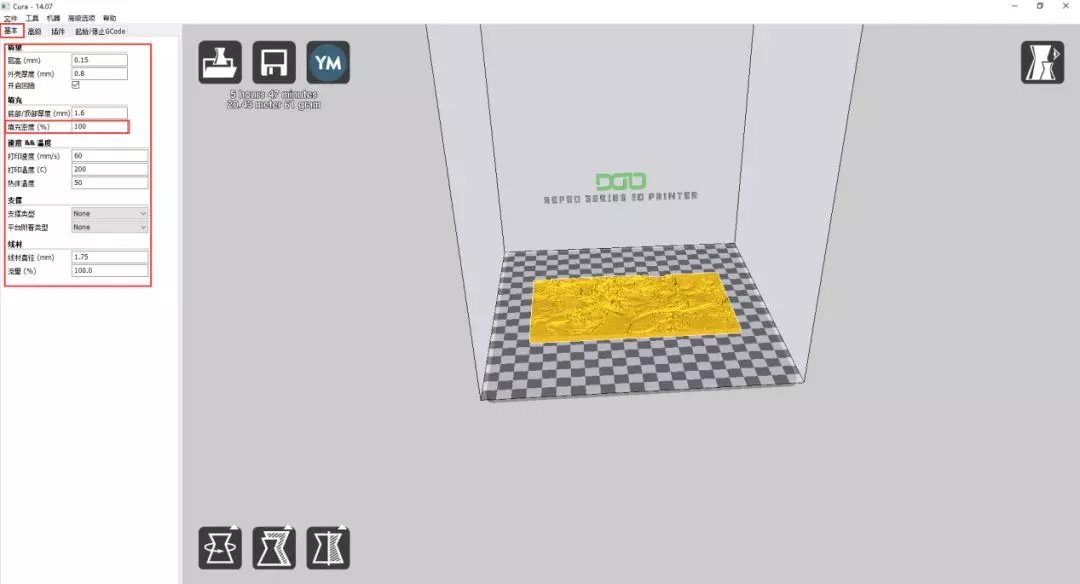
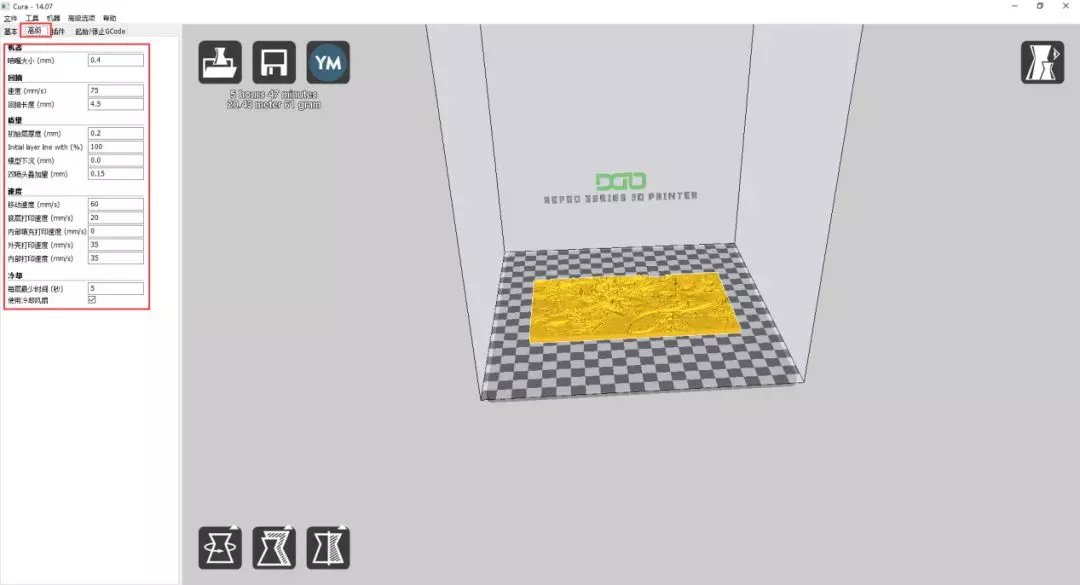
第七步:设置好这些之后,我们就可以保存G代码开始去打印啦,保存成功后下面会有路径显示,如下图:
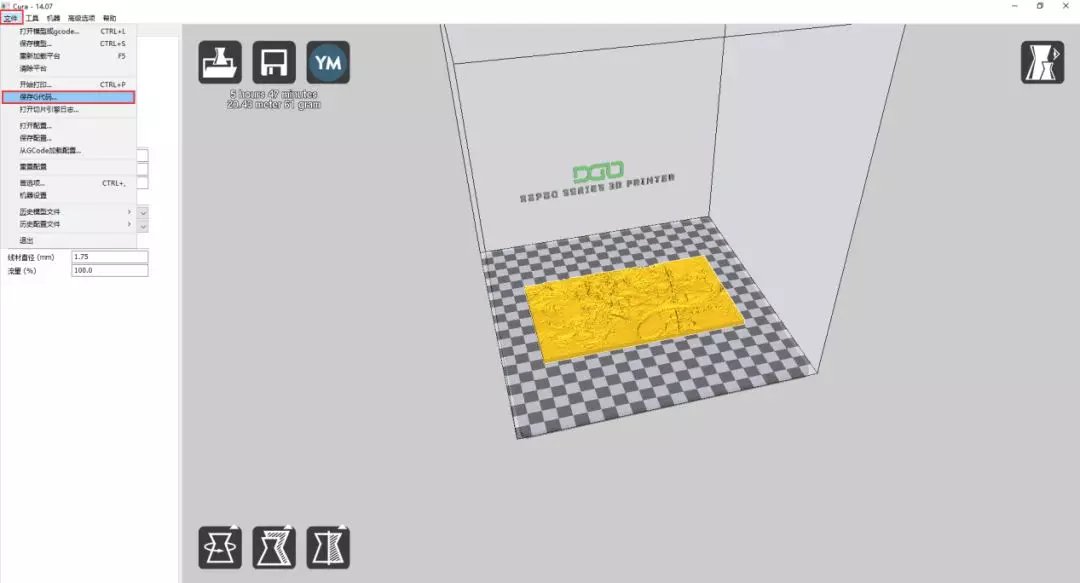
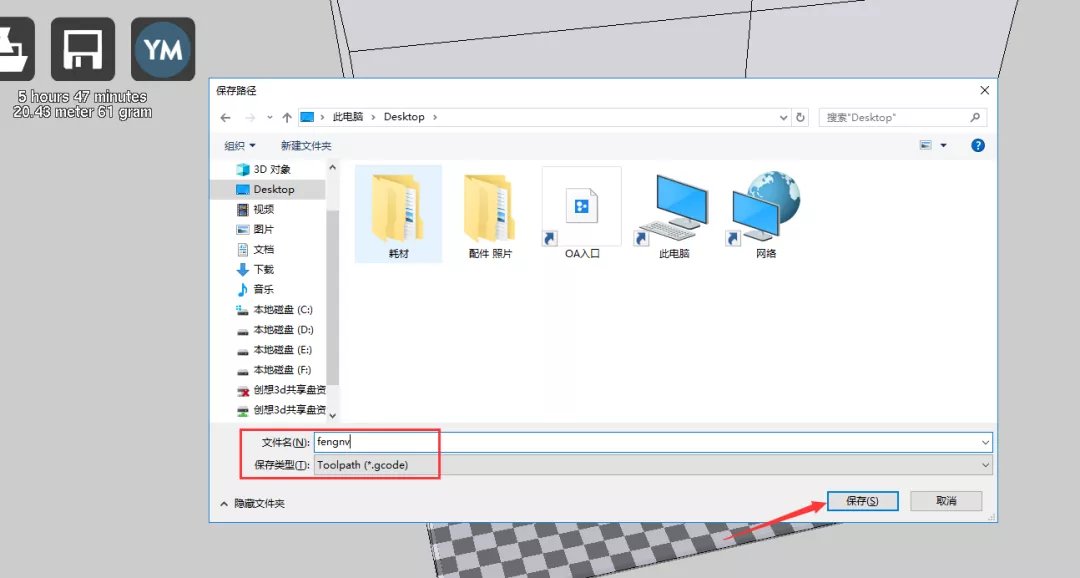

下图是打印完成后的效果图:
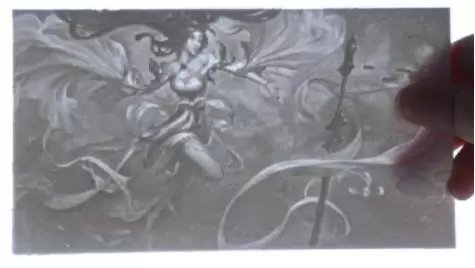
现在,照片和模型的结合就完美呈现了!以往我们都是发布一些打印模型的教程,这次小编也是偶然发现在切片的过程中嵌进图片,有如此神奇的效果,打印完以后对着光亮处拿起来的瞬间,就能看见神奇,且打纹路清晰灵动,你还不快来试试。
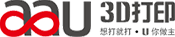







 大家都在看
大家都在看
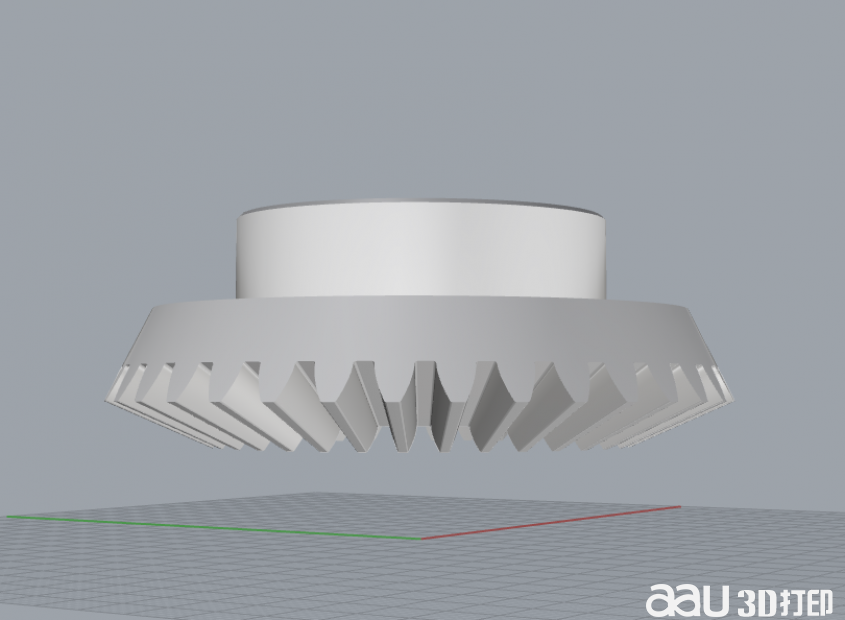





 3D打印直通车
3D打印直通车 上传STL文件
上传STL文件 挑选模型
挑选模型